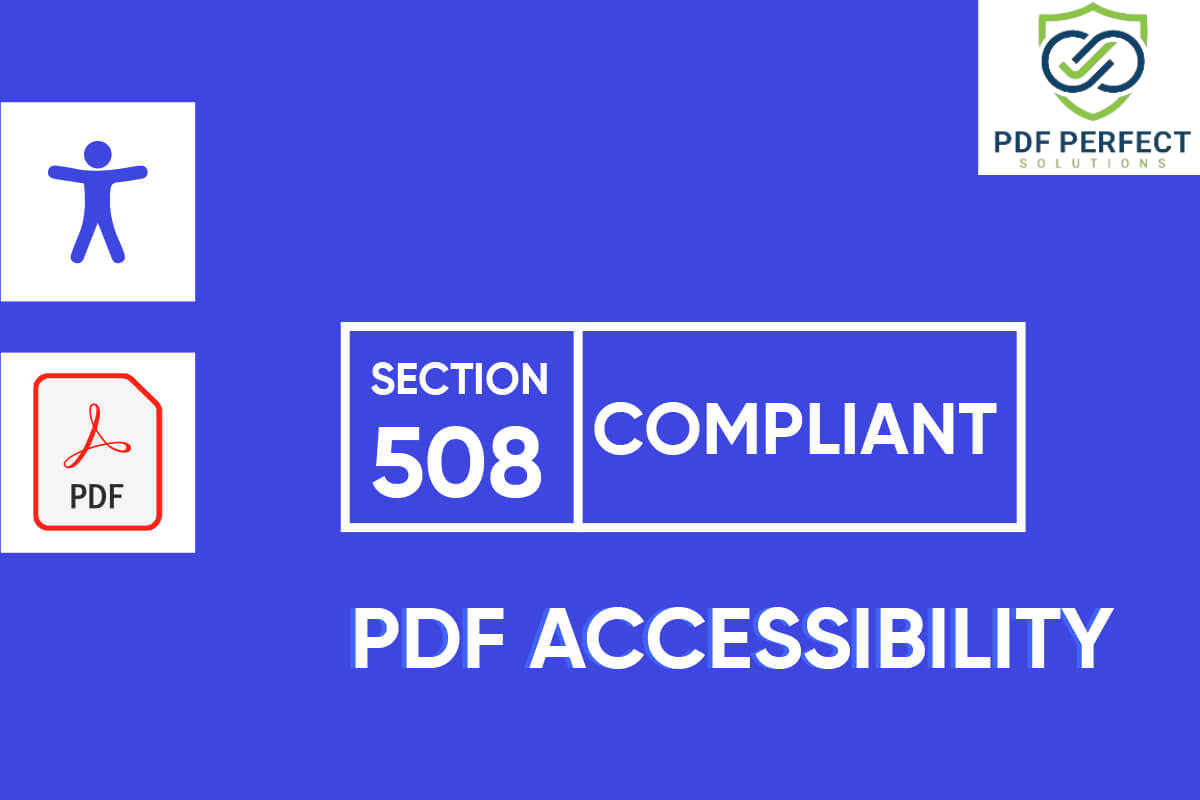Creating accessible Word documents is not only about meeting legal requirements or conforming to accessibility standards; it is also about promoting inclusivity and ensuring that
Creating Accessible Word Documents: A Comprehensive Checklist
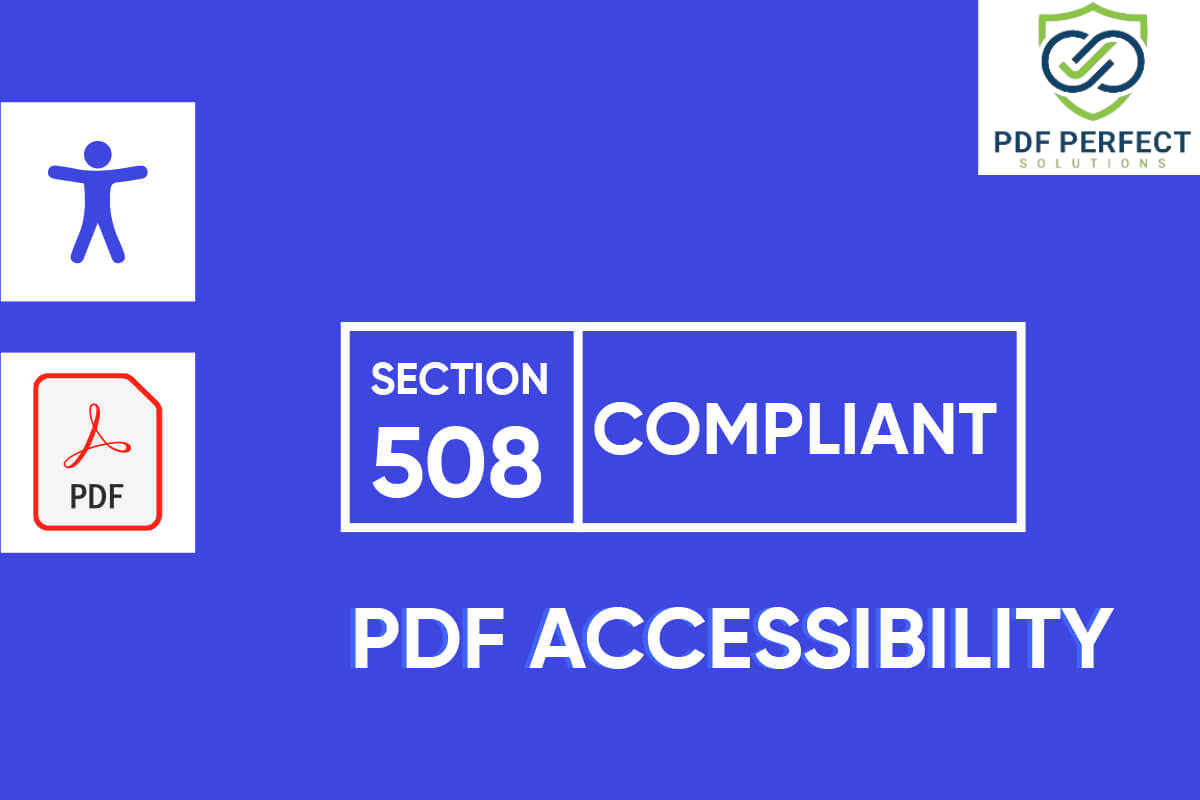
Accessible Documents Made Easy - Starting at Only $1 per Page!